Commands
Please note all the commands have to be written without the “ “, and into the group chat - not in PM with Ragebot (unless stated otherwise).
If you are having trouble with any of these commands, join #Rage_Bot for support.
For Premium Rage commands, tap here.
Admins are never affected by any restrictions that Rage imposes on users and they'll never get kicked by Rage.
|
This color: only admins can use the command. This color: it's a PM-only command. |
★ ⚯ ✍︎ ⎘ |
Friend
With friend command, you essentially be-friend Rage.
This command has to be typed in a private message with Rage before you can add it to any groups.
Rage should reply with a confirmation.
For more detailed instructions you can read the step-by-step guide here.
Ping (works in PM too)
Ragebot responds with "pong".
This is the best way to check if Ragebot is still running, or if it's temporarily down.
Usage (works in PM too)
With usage you can view all available commands for Ragebot and a short explanation of their functions, along with some extra information at the bottom.
Use this feature if you cannot remember a command.
Set rules usage:
✍︎ ⎘
Rules (displays the rules/welcome message)
Set rules Welcome! (sets the rules/welcome message)
Delete rules (deletes the rules/welcome message)
With set rules you can set up rules that essentially also functions as a welcome message.
When new people join the group, they will automatically be greeted by the rules.
Everyone can view the rules by typing "rules" in the group chat, but only admins can set or delete them.
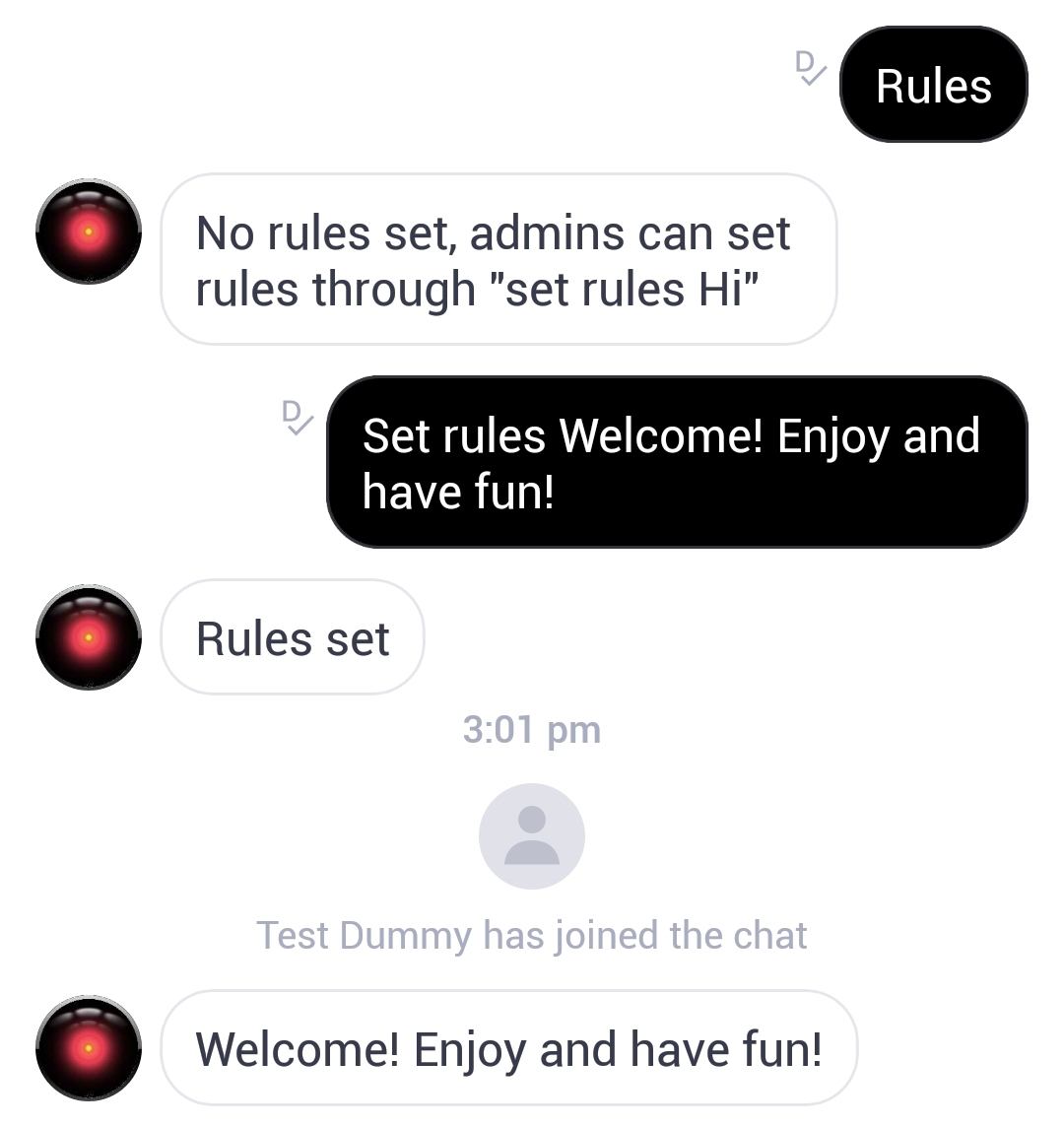 You set up rules by typing "set rules" followed by any text you want as the rules.
You set up rules by typing "set rules" followed by any text you want as the rules.
Please keep in mind it has to be typed in one sentence, like on the screenshot above - not in two seperate posts.
You can type "rules" to check that it looks like you want it to.
If you want to delete them again, type "delete rules" - only admins can do this.
Substitutions usage:
✍︎ ⎘
Trigger -> Response (creates a normal substitution)
Trigger ~> Response (creates an admin substitution)
Trigger (triggers the substitution)
List (displays a list of all substitutions)
Delete trigger (deletes the substitution - only admins can delete admin substitutions)
Delete all (deletes all normal substitutions - be careful!)
Delete all admin (deletes all admin substitutions - be careful!)
You can replace "trigger" and "response" with any text.
With substitutions you can program Rage to give a text response to what you type by using an arrow.
There are two types of substitutions, and therefore two types of arrows.
Using a straight arrow (->) you create a normal substitution.
This means that anyone can create it, trigger it, overwrite it and delete it.
But the wavy arrow (~>) is an admin-only substitution.
This means only admins can create it, overwrite and/or delete it.
BUT normal users can still trigger admin substitutions.
Note: the "Permissions" command will affect how users can interact with substitutions.
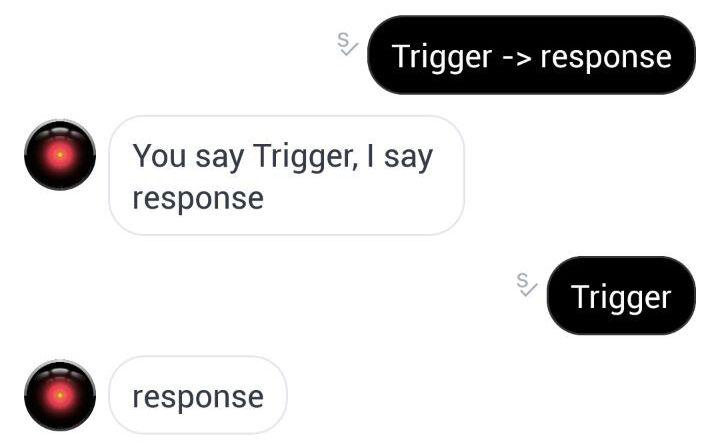 You set up a normal substitution by typing "Trigger -> Response" into the group chat.
You set up a normal substitution by typing "Trigger -> Response" into the group chat.
So when someone in the group types "Trigger", Ragebot will respond with "Response".
This can be done with (almost) any word and/or sentences.
If you want to set it up as an admin substitution, you simply use ~> instead of ->.
Note: The only cases where you cannot set up a substitution is if the trigger part of the substitution exceeds 100 characters, or if its a word that's already used as a Ragebot command (or you're trying to set up an admin substitution whilst not being an admin...)
You also cannot create a normal substitution if there already exists an admin substitution by the same trigger.
Substitutions are not case-sensitive.
We will provide more examples below.
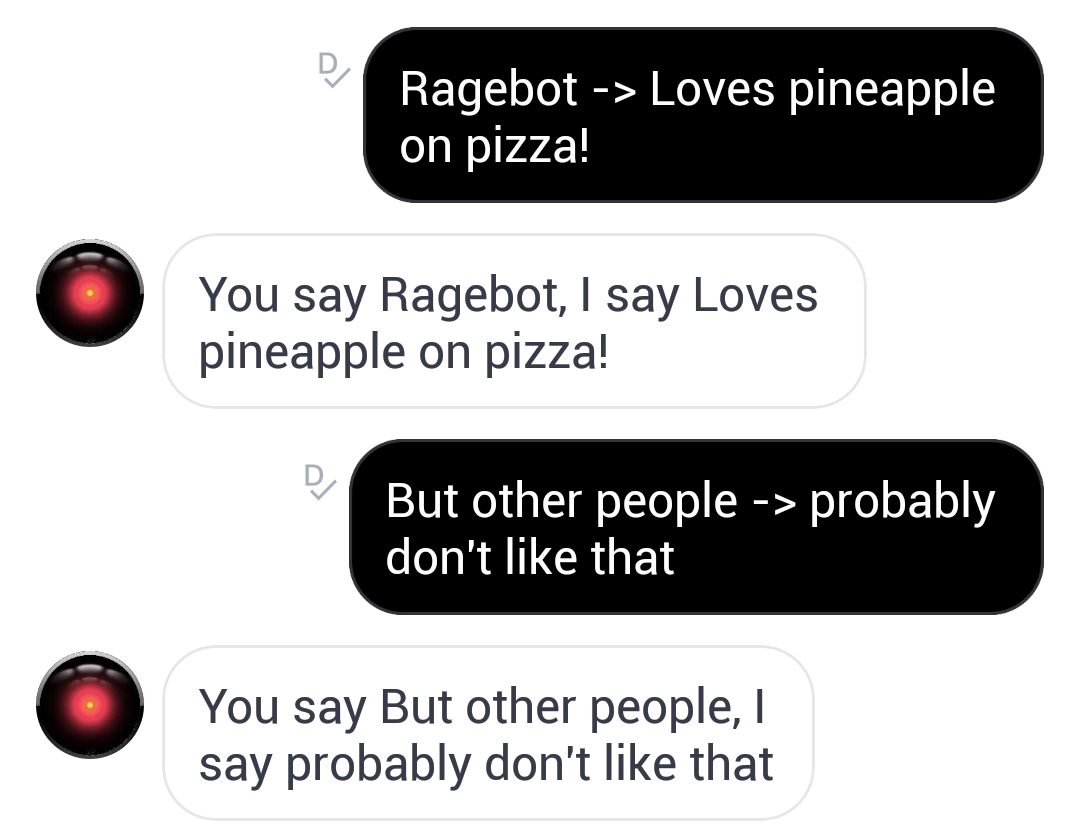 Here we are setting up multiple substitutions.
Here we are setting up multiple substitutions.
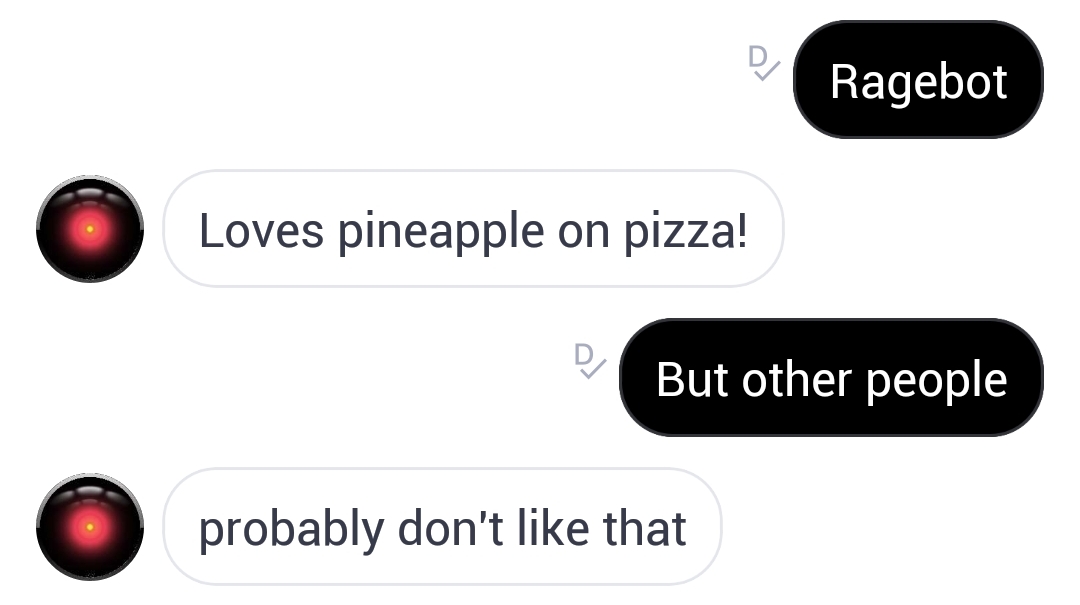 Here you see how they work in function.
Here you see how they work in function.
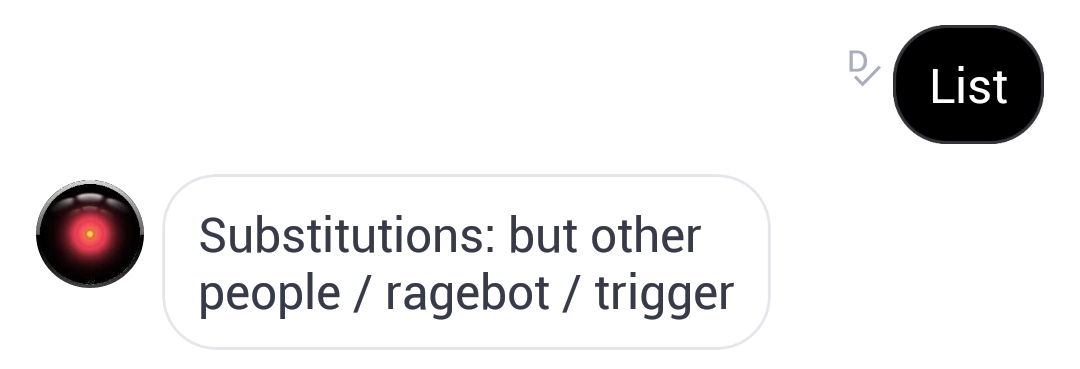 With the "list" command, you can view the list of substitutions - although it will only list the first part (the trigger) and not the response.
With the "list" command, you can view the list of substitutions - although it will only list the first part (the trigger) and not the response.
The list will display both normal substitutions and admin substitutions.
If your list is too long to display all substitutions, you can type "list 2", "list 3" and so on to view the remaining ones.
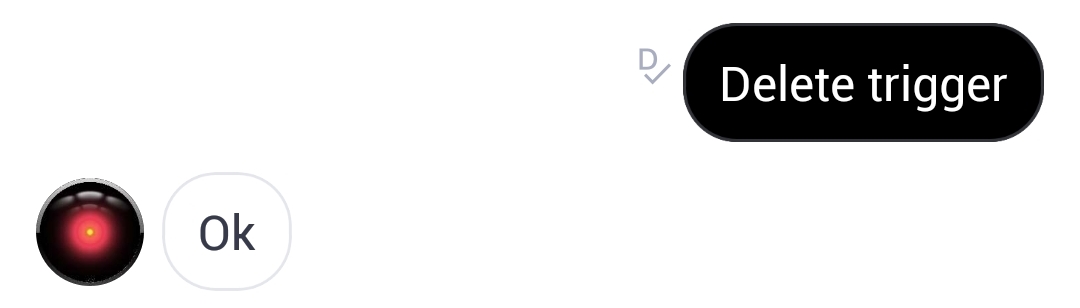 If you want to delete a substitution, you will need to type "delete trigger", with "trigger" being whatever the substitution is called.
If you want to delete a substitution, you will need to type "delete trigger", with "trigger" being whatever the substitution is called.
Normal substitutions (->) can be deleted by anyone, whereas admin substitutions (~>) can only be deleted by admins
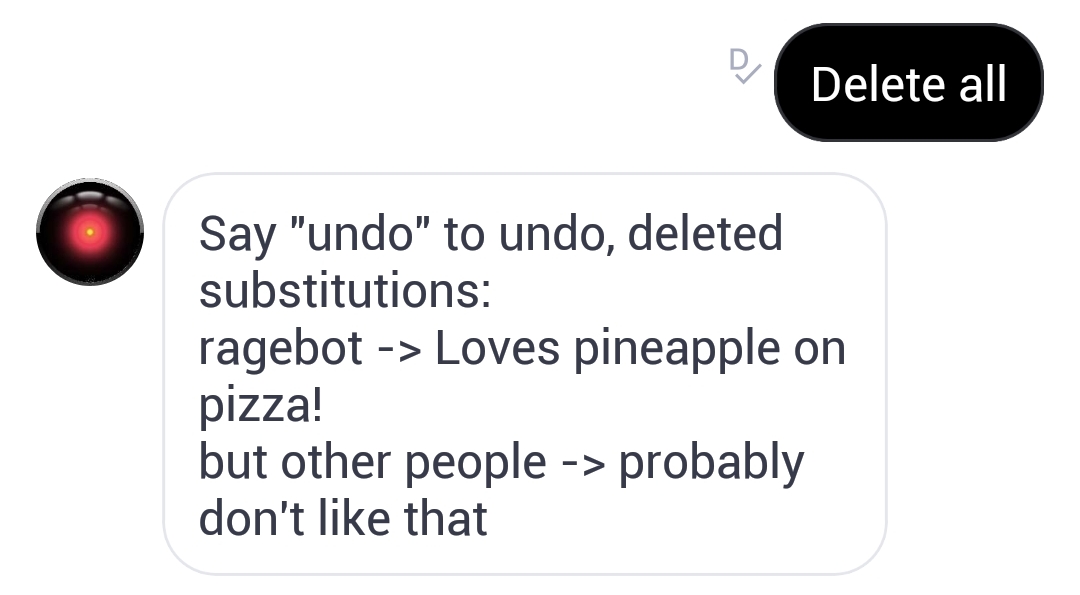 If you decide you want to delete all normal substitutions, you will need to type "delete all".
If you decide you want to delete all normal substitutions, you will need to type "delete all".
If you want to delete all admin substitutions, type "delete all admin" instead.
Rage will list all of the substitutions it has deleted - for a very limited time, you can type "undo" and it will undo the deletion.
The "delete all" and "delete all admin" are both admin-only commands - so you don't need to worry about non-admins doing this.
Warning: Only use this command if you're 100% sure you want to delete everything.
Roll usage:
⚯
Roll d7 (7 sided die, Rage will pick a number between 1 to 7)
Roll 2d7 (2 dice with 7 sides, Rage will pick two numbers between 1 to 7)
Roll d7 + 10 (7 sided die, Rage will pick a number between 1 to 7 and add 10 to it)
Roll d7 - 5 (7 sided die, Rage will pick a number between 1 to 7 and subtract 5 from it)
Roll who is awesome? (Rage will pick the name of someone in the group)
Roll dog or cat or bird (Rage will pick one of the options, they are separated by "or")
You can use these in substitutions/set rules/set goodbye (Premium). You can use any die numbers & any words between "or".
With roll you can use Ragebot to make RNG (random) selections or to roll dice 🎲.
This introduces a whole new way of using Ragebot, and works more or less the same way as the @roll bot - it was created as an alternative for when @roll was down.
All aspects of roll can be used in substitutions, set rules and set goodbye.
Because this feature can be a little confusing, we are going to be mainly demonstrating the use through screenshots.
Rolling a die / selecting a number:
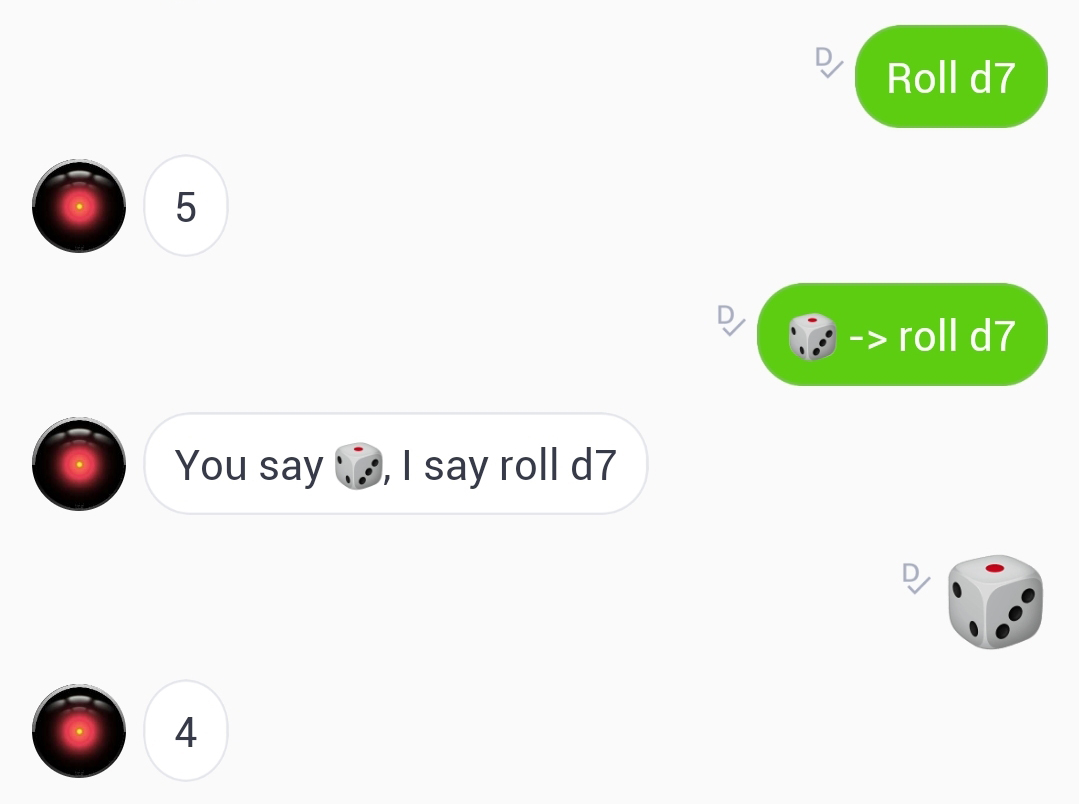 You can use the basic die roll by typing "roll d7". D stands for die/dice 🎲 and 7 is the number of sides. It can be any number between 1-1000.
You can use the basic die roll by typing "roll d7". D stands for die/dice 🎲 and 7 is the number of sides. It can be any number between 1-1000.As can be seen in the screenshot above, this can be used in a substitution as well.
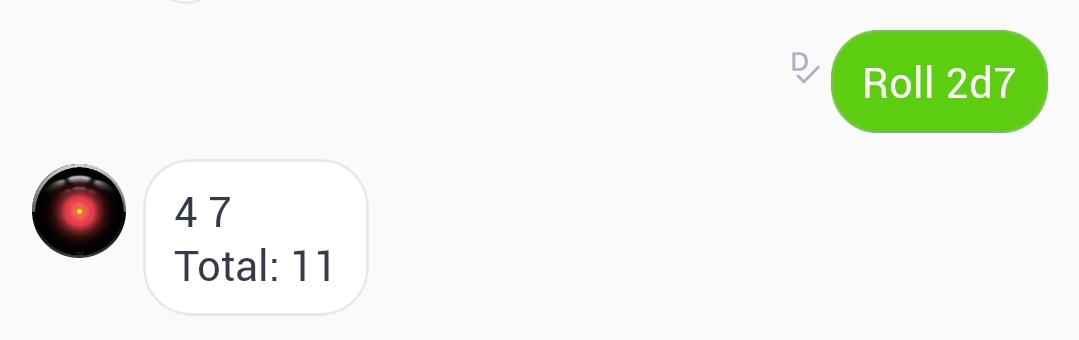 Here you are rolling 2 dice with 7 sides each. Ragebot will tell you what each die resulted in, along with the total sum when combined.
Here you are rolling 2 dice with 7 sides each. Ragebot will tell you what each die resulted in, along with the total sum when combined.
Adding & subtracting
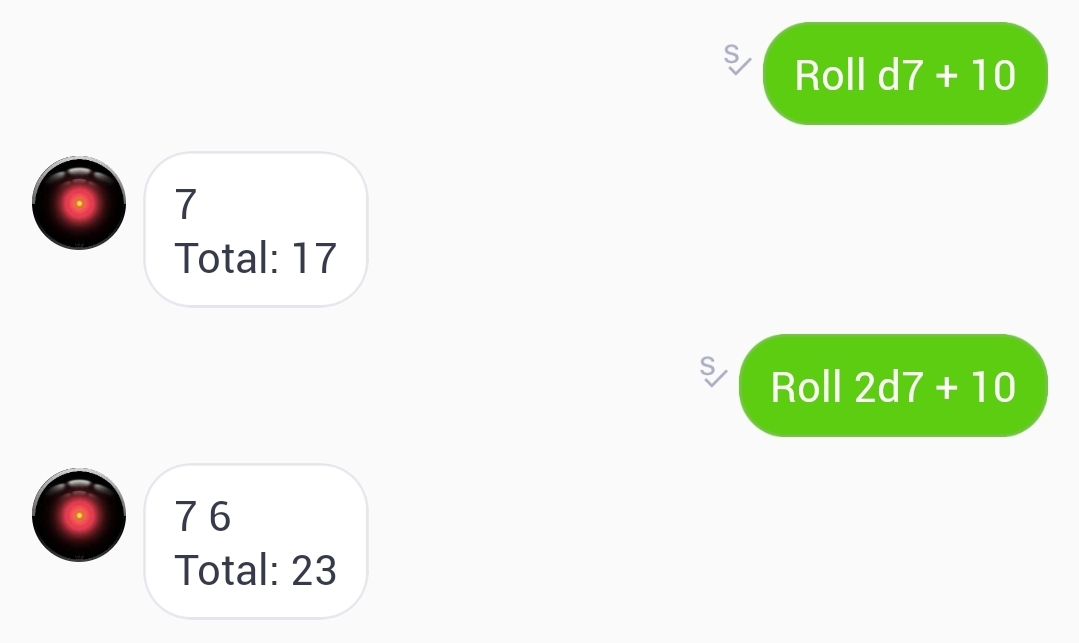 By typing "roll d7 + 10" you are rolling a die with 7 sides, and adding 10 to the total sum. The + 10 can be replaced with any number.
By typing "roll d7 + 10" you are rolling a die with 7 sides, and adding 10 to the total sum. The + 10 can be replaced with any number. This can also be done with multiple dice.
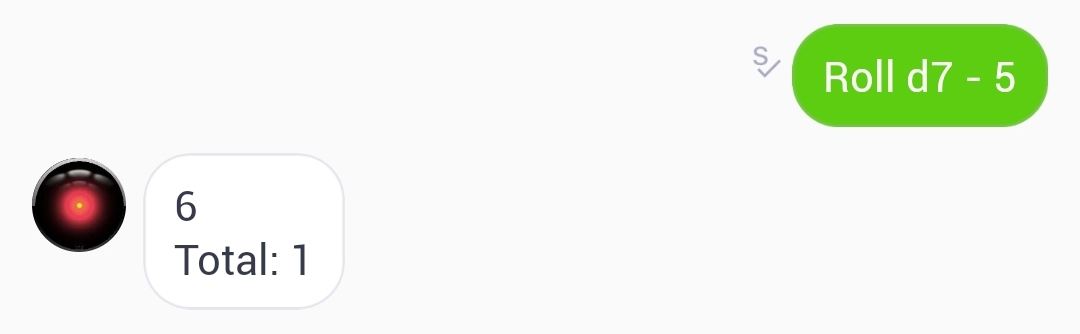 Just like previous example, you can type "roll d7 - 5" to roll a die with 7 sides, and substracting 5 from the total sum. The - 5 can be replaced with any number.
Just like previous example, you can type "roll d7 - 5" to roll a die with 7 sides, and substracting 5 from the total sum. The - 5 can be replaced with any number. Roll who
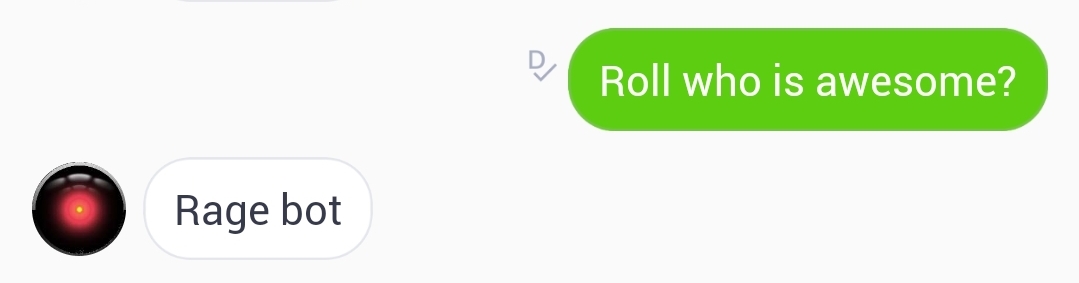 By typing "roll who is awesome?" you are asking Ragebot a question, and Ragebot will pick the name of someone from the group.
By typing "roll who is awesome?" you are asking Ragebot a question, and Ragebot will pick the name of someone from the group.Any question can be asked this way, such as "roll who should do the laundry?" or "roll who is more likely to get in trouble?"
Roll multiple options
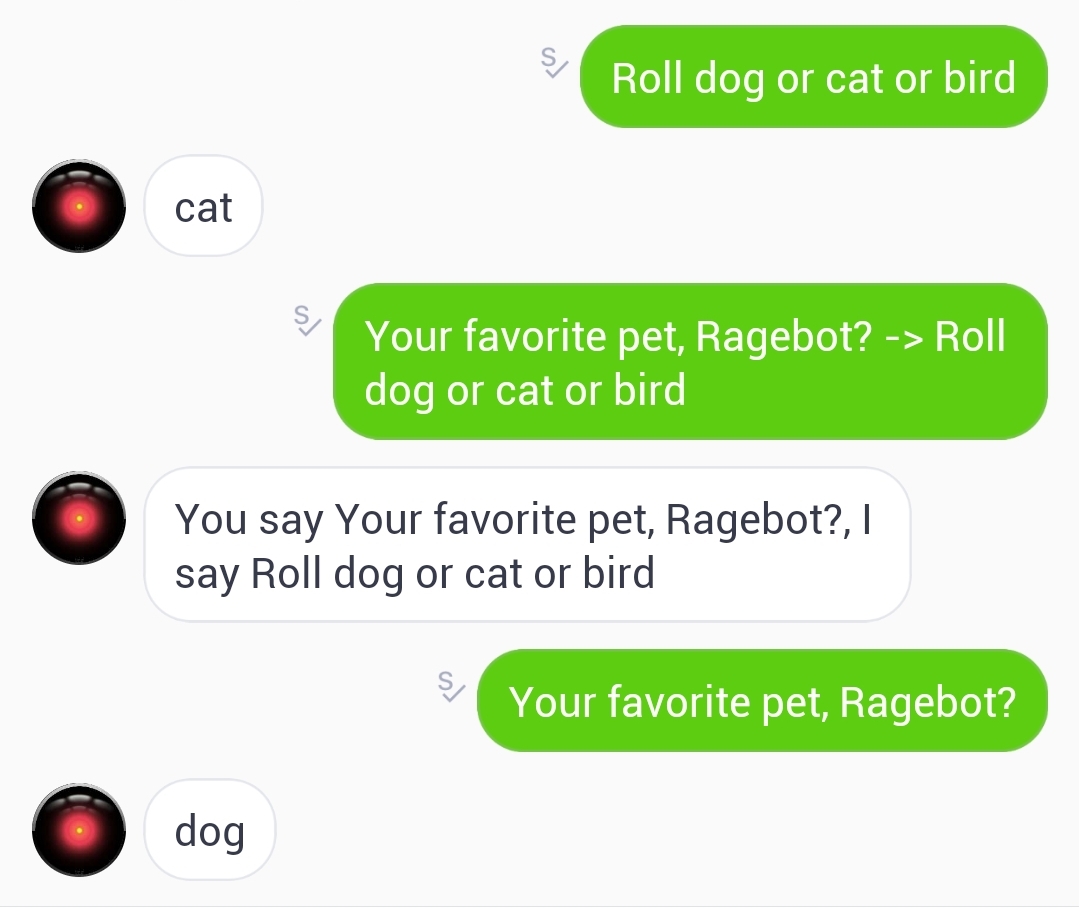 By typing "roll dog or cat or bird", you are asking Ragebot to pick between the options provided.
By typing "roll dog or cat or bird", you are asking Ragebot to pick between the options provided. You separate the options by typing "or" between them.
This does present a whole new way of utilizing Ragebot, as you can now set up one substitution to provide multiple (different) responses.
We might provide some more advanced examples of how this can be used in the future.
Note: you cannot use a new line anywhere when setting up multiple options for Ragebot to pick between. Everything has to be written in one paragraph.
GIF usage:
⚯
Gif kitty (Rage posts a kitty GIF from Tenor)
You can replace "kitty" with any word, and it can be used in substitutions/set rules/set goodbye (Premium).
With gif you can get Ragebot to post a gif from one of the top 50 results of your search term from Tenor gifs, which is similar to how Kik gifs work.
It works the same way that the @gif bot worked before the developer shut it down.
This allows for new entertaining ways for Rage to interact with members through media.
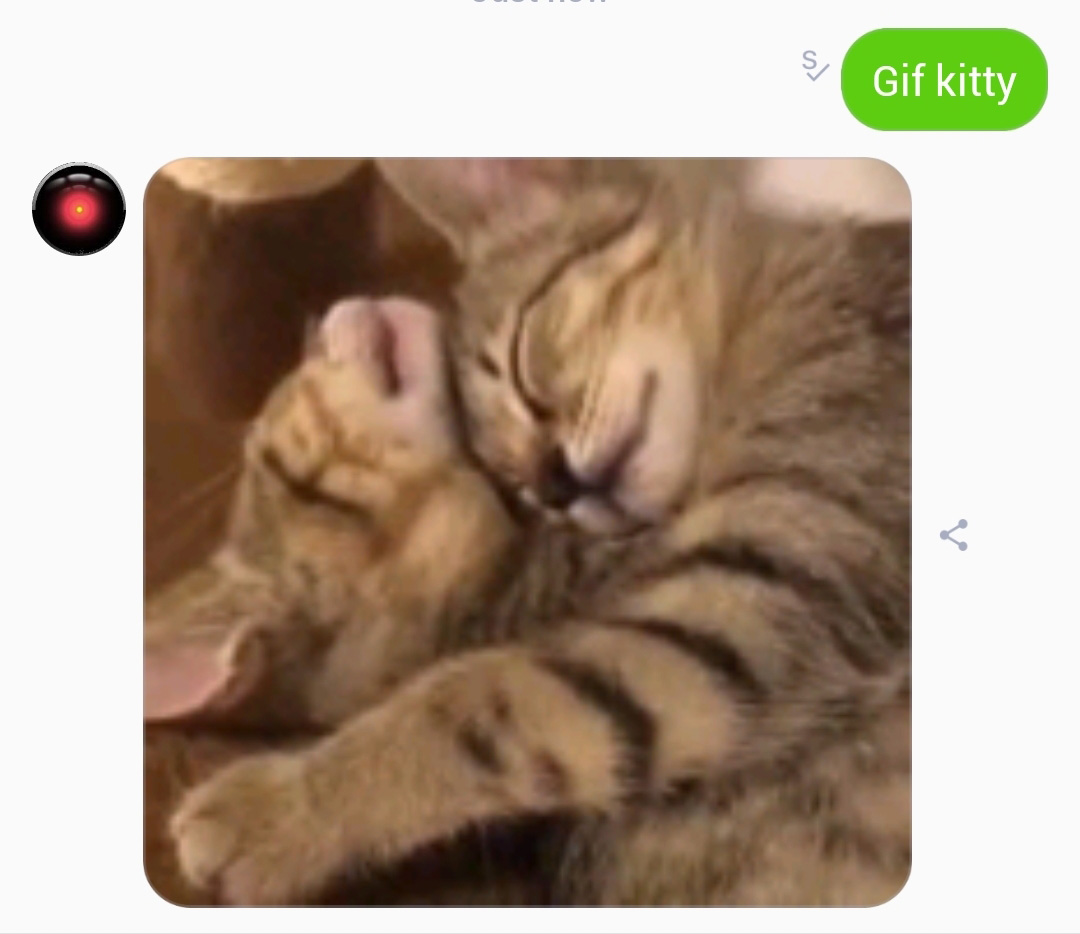 If you type "gif kitty" Ragebot will post a random gif from the top 50 results of the "kitty" search term on Tenor.
If you type "gif kitty" Ragebot will post a random gif from the top 50 results of the "kitty" search term on Tenor.
Any search term can be used, but we are using "kitty" and "cat" as examples here.
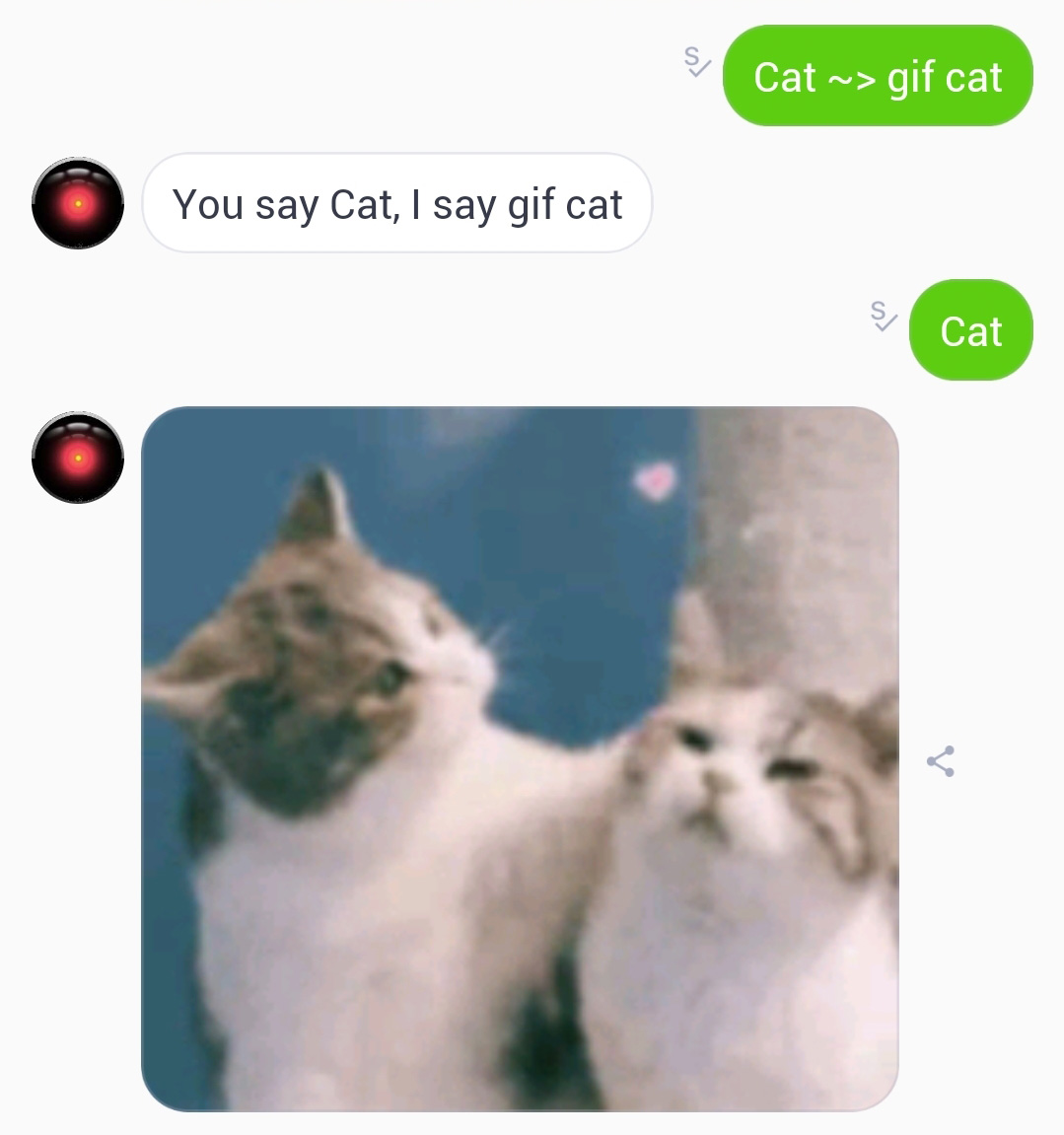 In the example above, we are setting up an admin substitution (~>) for "cat".
In the example above, we are setting up an admin substitution (~>) for "cat".
Every time someone types "cat", Rage will post a gif of a cat.
Note: Ragebot has to be out of Kik Jail in order to post gifs, and it's not possible to set it to post a specific gif.
Rage what is the meaning of life? (Rage will tell you the meaning of life)
Allow AI (enables AI, enabled by default)
Disallow AI (disables AI)
Set AI Name Jack (sets name to Jack)
★ ⎘
Set AI Personality Jack Sparrow (sets personality to Jack Sparrow)
★ ⎘
Delete AI Name (resets name)
★ ⎘
Delete AI Personality (resets personality)
★ ⎘
With AI you communicate with, or ask any questions to Ragebot in any language.
This allows you and your fellow group members to have more fun with Rage!
You can use it by typing "Rage what is the meaning of life?", or any other message or question you can think of.
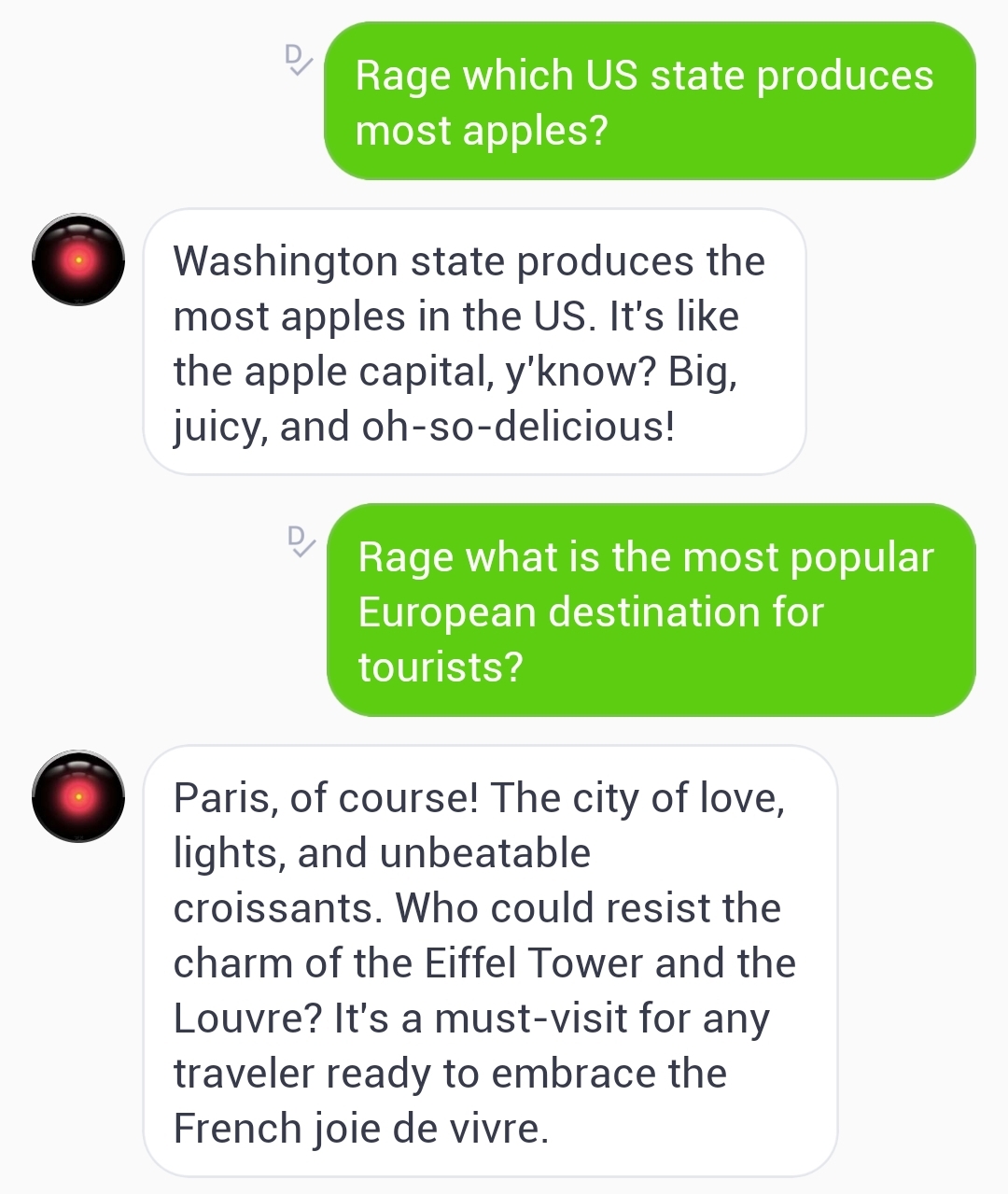 Think of this feature as an AI text generator; you can ask it questions, or tell it to write things for you.
Think of this feature as an AI text generator; you can ask it questions, or tell it to write things for you.
It cannot brew your coffee or set your alarm clock, regardless of what it tells you :-)
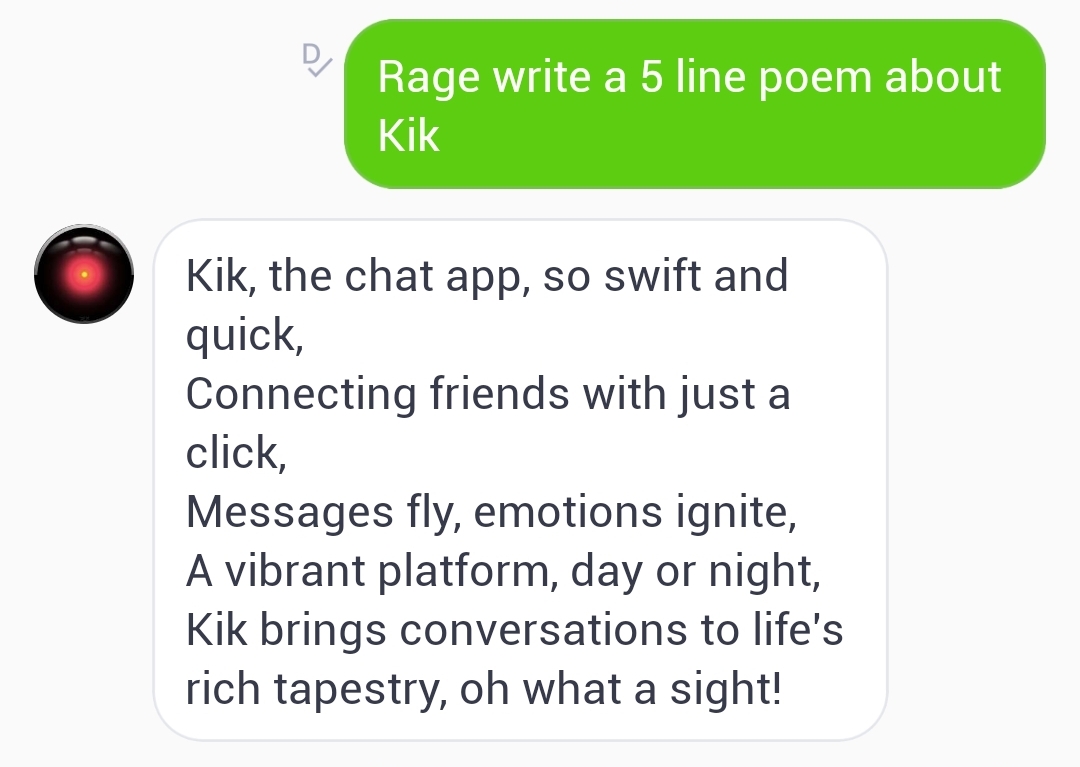 The feature only works in public groups on basic Rage, and there is a limit to the amount of inquiries you can make - however with a Premium Ragebot, you're able to use it in private groups and the daily limit is set much higher.
The feature only works in public groups on basic Rage, and there is a limit to the amount of inquiries you can make - however with a Premium Ragebot, you're able to use it in private groups and the daily limit is set much higher.
Note: The AI feature runs on an older dataset, so certain information it provides may be slightly outdated!
For Premium users, you can use two additional commands.
You can set a custom name for your Ragebot AI by typing "Set AI Name", followed by a one-worded name.
When an AI name has been set, your bot will respond to any sentence starting with that name.
If you want to set a custom personality, type "Set AI Personality", followed by the personality trait(s).
You can instruct it to act like a famous character/person such as Jack Sparrow, Barack Obama, or give it specific personality traits such as Gen Z or kind and helpful.
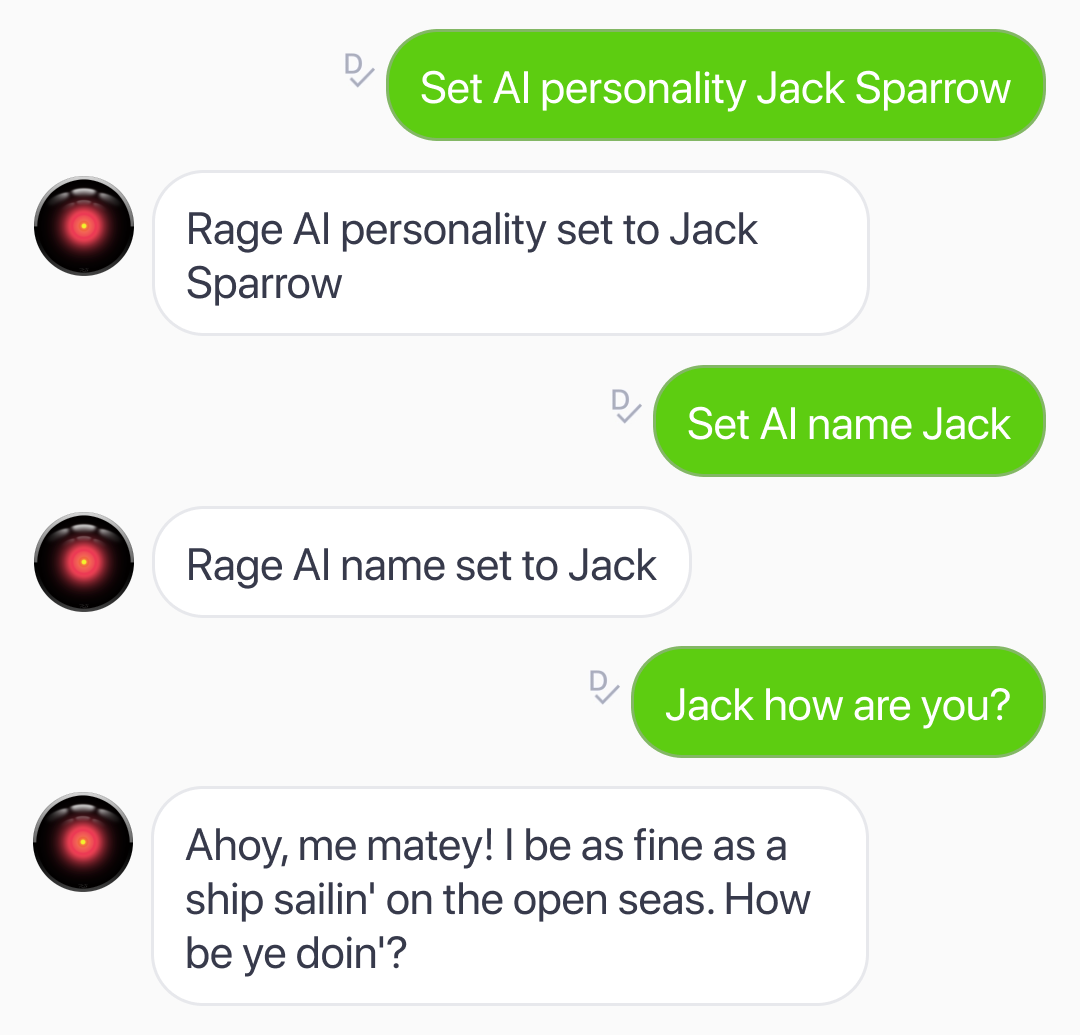 In the example above, we're setting Rage AI's name to Jack, and personality to Jack Sparrow.
In the example above, we're setting Rage AI's name to Jack, and personality to Jack Sparrow.When prompted, Rage will now speak like the worst captain you've ever heard of!
If you want to delete the AI name and personality, you can do so by typing "delete AI name" and "delete AI personality".
This will set them back to default.
48 mode usage:
⎘
48 mode (displays description)
48 mode on (enables 48 mode)
48 mode off (disables 48 mode - default)
48 mode cap 98 (sets the cap - 48 by default)
With 48 mode Ragebot will automatically kick the people from the bottom of the "talkers" list when the group is almost full, in order to keep a spot open for new people.
48 mode is off by default, but once enabled it will automatically set the group cap to 48 - so if you have a 100 slot group, remember to change the cap to a higher number before enabling it.
Important: if you only just added Ragebot into your group, we recommend you wait a day or two before enabling this feature so Ragebot has time to accumulate a correct list of who is talking and who isn't.
Otherwise it might kick people who were talking shortly before it was added to the group.
 You can change the max group member capacity by typing "48 mode cap 47", or any other number.
You can change the max group member capacity by typing "48 mode cap 47", or any other number.
By default, this number is set to 48, so for most groups this step is unnecessary.
Setting the cap does not automatically enable 48 mode.
To enable 48 mode, simply type "48 mode on".
When enabled, it will go into effect once a new person joins the group while it is near the cap.
Note: keep in mind that this cannot increase your actual group member limit.
Talkers (displays when users last talked)
Activity (displays when users last looked)
Ragebot cannot detect talkers and activity while it is stuck on captcha or down.
It begins accumulating the talkers and activity data to the lists from the moment it has been added to the group - it cannot view talkers and activity data from before it was added.
Also keep in mind that when you use the "Import all" command, it will pull the data for talkers and activity from the last backup and thus overwrite any current data.
This can result in seemingly inaccurate times.
Additionally, in some cases Rage will still display the names of users who've left the group - they'll show up in the bottom of the lists with --:--:-- as the time. This is a known glitch and it should disappear eventually as new people join the group.
With talkers you can get Rage to display a list of when people last talked.
It'll display the list in days, hours:minutes:seconds format, with the top of the list being those who talked the most recently.
This is the information that is used for the "48 mode" command.
If you have a 100 slot group, you can type "talkers more" to see the rest of the list.
When someone joins the group, they will be placed at top of talkers so they don't get booted before they have a chance to speak.
With activity you can get Rage to display a list of when people were last active (reading the group).
It'll display the list in days, hours:minutes:seconds format, with the top of the list being those who viewed the group most recently.
Please note that activity sometimes misses users reading the group if you don't use substitutions and/or commands frequently enough.
Rage relies on read reciepts for it to detect users reading - so if you don't use Rage often enough then it doesn't have a way of detecting whether or not people are reading along.
We recommend getting your group chat to use substitutions frequently in order to maintain an accurate activity list.
If you have a 100 slot group, you can type "activity more" to see the rest of the list.
How to use Talkers & Activity to find lurkers:
With the talkers and activity commands, you can easily figure out who's lurking (someone who reads the chat but fails to contribute) in your group by viewing and comparing a users time on the two lists.
If a users talkers and activity time matches (or is roughly around the same time) it means that they participate in talking when they read the group.
But if there is a large time gap between a users talkers and activity time - especially if they are listed far down on the talkers list - then they could be a lurker.
Import (lists backup data)
Import all (imports backup data)
Backup (creates backup)
With import & backup you can import and backup your group data.
Every day around noon CET, Ragebot will automatically create a backup of all active groups it is in.
The backup will contain the following information:
All substitutions, activity list, talkers list, settings (for Rules & 48 Mode) and everything else you have set up with Ragebot.
There are three commands associated with this:
"Import"
This command will list the details of the most recent backup available for the group.
"Import all"
Using this command will restore all the data from the most recent backup to your group without the need of manually re-entering all substitutions and settings.
This is especially useful if your bot has been banned.
"Backup"
Although an automated backup of settings and substitutions occurs daily, this command can be used to force a manual backup should you wish to swap bot.
If you want to swap your Ragebot, type "backup" in the group chat.
Wait for a confirmation that it has backed up - then use the "Rage leave" command, invite in another Rage and type "Import all".
Remember to re-admin your Ragebot.
Keep in mind that when a new Ragebot has been added to the group (due to permanent ban or bot-swap), it usually skips saving during the first backup cycle and doesn't automatically backup until the next one (~36h).
Because of this, it is recommended that completely new groups do a manual backup after setting everything up.
Note: the automated daily backup doesn't occur if there is no activity in the group.
Disallow silent usage:
⎘
Disallow silent
Disallow silent 2
Allow silent (Default)
With disallow silent, Ragebot will remove users that join and don't say anything within an x amount of minutes.
This feature is useful in setting a time-limit for when a greeting or response to the rules is expected, whilst also combatting the type of "thot" (spam) bots that join without saying anything for hours.
You can either use the "disallow silent" command without any number at the end (default time is 5 minutes), or you can insert a number between 1-15. Example below:
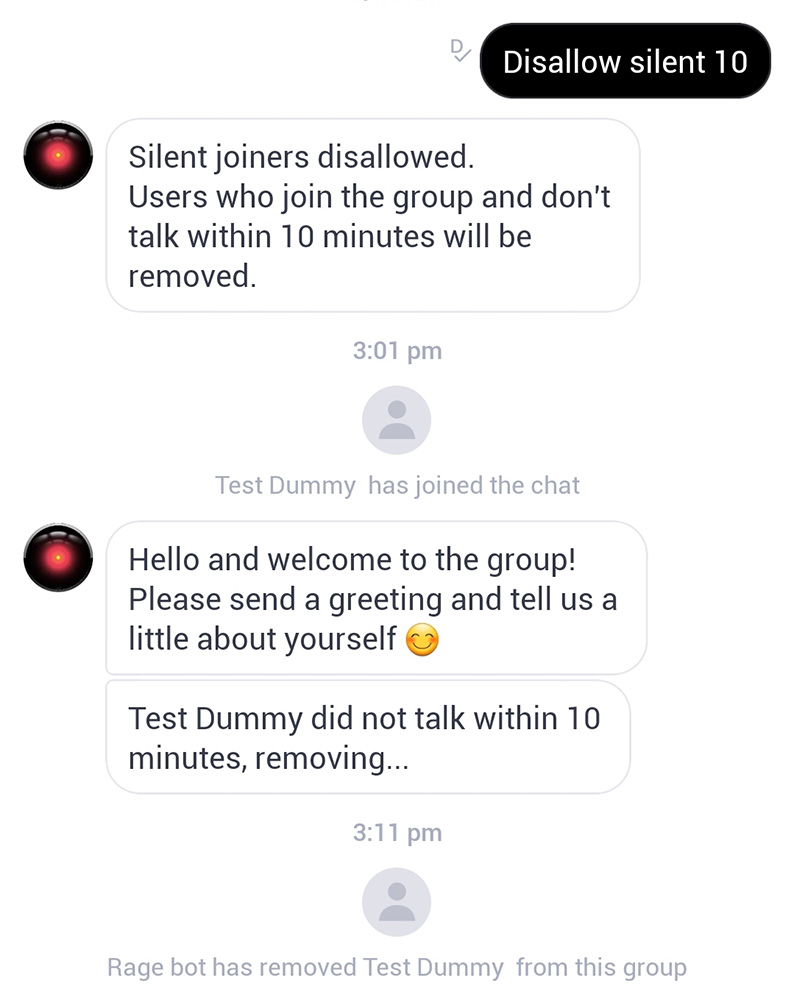 Here we set it to "disallow silent 10" - the new-joining user didn't say anything within 10 minutes and was therefore removed.
Here we set it to "disallow silent 10" - the new-joining user didn't say anything within 10 minutes and was therefore removed.
Users joining without speaking is very common - these so-called "lurkers" usually stay inactive, or proceed to break the rules of the group.
Note: the feature doesn't affect users who are added to the group or join through invite links / QR codes.
Permissions usage:
⎘
Permissions (displays description)
Permissions 1 (default)
Permissions 2
Permissions 3
Permissions 4
With permissions you can limit Rage's response to users in your group.
It only limits users, admins are not restricted in any way
There are 4 levels.
Level 1 - "Permissions 1"
This is the default setting.
Rage will respond to all users.
Level 2 - "Permissions 2"
Non-admins can't create/edit or delete substitutions.
This means that users are prevented from creating or modifying substitutions, but they can still trigger already-existing substitutions.
Nothing else is affected.
Level 3 - "Permissions 3"
Non-admins can't create/edit or delete substitutions, and they cannot use any commands.
This is similar to Permissions 2, but with the additional limitation that users also cannot use any commands ("ping", "wisdom", "settings" etc.).
Level 4 - "Permissions 4"
Non-admins can't create/edit/delete substitutions or trigger admin-only substitutions, and they cannot use any commands.
This is similar to Permissions 3, but with the additional limitation that users cannot trigger admin-only substitutions (~>), although they can still trigger already-existing normal substitutions (->).
This allows for more flexibility - if you have a group where you want to allow the users to trigger substitutions, but want to reserve some substitutions for admins only, you can use this setting.
Or perhaps you don't want your members to use any substitutions at all - in which case you can make all substitutions into admin-only (~>) substitutions.
Rage leave
With Rage leave you can make Ragebot leave the group if you are admin.
This is quite useful if either the owner of the group isn't around to remove Ragebot, or Ragebot has become the owner of the group.
Announcements
Disallow announcements
Allow announcements
With announcements, your group will receive the latest news & updates broadcasted by Ragebot.
The feature is enabled by default, but can be switched off by typing "disallow announcements", or switched back on by typing "allow announcements".
Wisdom (works in PM too)
The wisdom command makes Ragebot post a piece of wisdom.
Become enlightened.
Admins usage:
Admins
With admins you can view the list of admins currently detected by Ragebot inside of the group chat.
If Ragebot doesn't detect you as admin, invite someone to the group chat and try again - that should fix the issue.
Donate usage:
Donate (works in PM too)
Donators (works in PM too)
With donate you can view the information about how to donate and such.
The same information can be viewed here.
Use "donators" command in a group chat with Ragebot to view our current donators.
My jid usage:
My jid (works in PM too)
With My jid you can get Rage to list your jid.
Group jid usage:
Group jid
With Group jid you can get Rage to list your groups jid.
Settings
With settings you can view all of the current settings in Ragebot, along with the number of substitutions your group has.
This is useful for troubleshooting or if you'd like to know Rage's current configuration for the group.